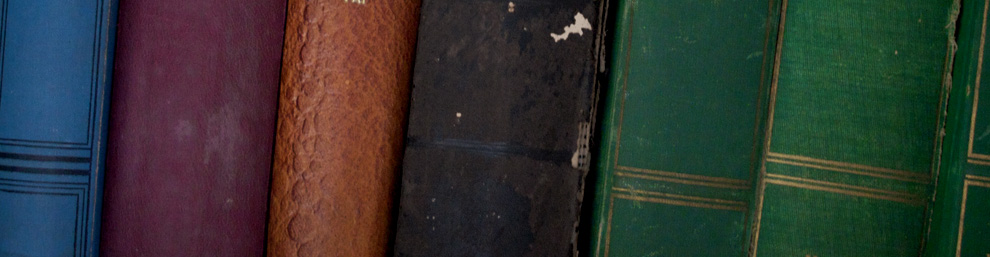The key to a solid research paper is organization. If you can find and retrieve your source information quickly and easily, the process of working with the sources and pulling good information for the writing is exponentially easier. Here is a brief roundup of methods you might consider as you gather your information.
OLD SCHOOL
 Note cards
Note cards
There’s a reason why note cards are so popular. They’re cheap, portable, and easy to rearrange to help you organize your thinking. Note card users will make two kinds of cards: SOURCE cards and NOTE cards. Source cards contain all the bibliographic information about the source: the author, source, publisher or URL, etc. in proper MLA format. Note cards contain snippets–individual notes or quotes from your source materials. Keep these small. If you find yourself copying whole paragraphs, you’re not reading closely enough! Strip out the extraneous information and write down the most important. Be sure to transcribe accurately! Each notecard should contain a keyword or symbol so you know which source the note came from. Consider color-coding your cards, one color for your source cards and the other for the notes you take from the sources.
 Single Sheets
Single Sheets
Another tried-and-true way to organize your research is to keep hard copies of your source information. With this method, you have a couple of options. You can photocopy pages from books and magazines or print out webpage information, then use highlighters to select the information you wish to use within the paper. One way to create a hard copy if you don’t have access to a copier is to download the CamScanner app. This app will allow you to take a picture with your smartphone, then convert it into a .pdf that you can save and print later. Be sure to write the full bibliographic information at the top of each source page to save yourself some time once you begin to compile your Works Cited page.
If you’re working with books, you can also keep handwritten notes. Use one sheet of paper for each source. Write the page number in the left margin and the notes on the right. Skip lines between notes to keep things organized. As you would with copies, write the full bibliographic information at the top of the sheet.
NEW SCHOOL
 Dropbox
Dropbox
Dropbox is free cloud-based storage. You earn 2 GB of free space when you sign up for a Dropbox account, plenty of room for any research you might find: pictures, notes, .pdf and Word files, audio clips–if you can save it to a flash drive, you can save it in your Dropbox!
Dropbox is a great solution if you are in the habit of saving things into folders or onto flash drives. It’s accessible on any Internet-connected device, including smartphones and tablets. A free app is available for all platforms. Everything in your Dropbox is private and secure, but you do have the option to share folders if you’re working with a team or it’s time to let me review your work for a grade. Here’s how you share a folder:
1. Go to your list of files and folders and select the folder you want to share by clicking on the empty space to the right of the folder’s name. (Clicking on the folder name or icon will open the folder instead.)
If the folder is currently unshared, click Invite to folder in the toolbar:
2. If the folder is already being shared, click Shared folder options:
3. Enter the email addresses of the people you want to invite.
4. Add a personal message if you’d like and click Share folder.
Dropbox online
FREE iOS and Android apps
![]() Evernote
Evernote
Evernote is a multi-platform notetaking program designed for people on the go. Like Dropbox, it is accessible through a web interface or through a smartphone or tablet app. Evernote live-syncs across all platforms to keep your information as up to date as possible. Evernote organizes notes into notebooks that you design. You could set up one notebook per class, or one for the research paper, or divide your research into separate notebooks–you have lots of flexibility.
Evernote has a number of add-ons that add functionality, such as the Skitch app, which allows you to annotate pictures and .pdfs, and (my favorite), the Evernote Web Clipper, a browser add-on that will clip web information and import it directly into your Evernote account as a new note.
Evernote gives you the flexibility to share notebooks with collaborators. If you choose this option, you will need to share your notebook with me when it’s time to grade your research. Here’s how you share a notebook:
2. Click the “Share” drop-down menu at the top-right corner of the window, and click “Share Notebooks.” If you are collaborating with a team, they will also need to share their notebooks in this same manner for you to view their shared notebooks.
3. Click the “Start Sharing” button to the right of the notebook that you wish to include in your collaboration.
4. Click the “Invite Individuals To Access This Notebook” link at the right side of the window.
5. Type the email address associated with the Evernote account of each person that you want to allow to view your notebook, then click “Send Invitations” at the bottom of the window. (See me if you are using Evernote, since my Evernote account is not set up with my school email address.) This will generate an email invitation that will be sent to the Evernote user’s email inbox. The email includes a link that must be clicked to accept the notebook invitation.
6. View notebooks that have been shared with you under the “Linked Notebooks” section at the left side of your Evernote screen. Any notes that you add to your shared notebook will be visible to your approved collaborators through this linked notebook.
Evernote online
FREE iOS and Android apps
![]() StudyBlue
StudyBlue
Think of StudyBlue as notecards for the 21st century. StudyBlue allows you to create flashcards of information and sort and arrange them in a variety of ways. It’s excellent for helping you study terms (you can study traditionally or omit cards you’ve already learned from the review mode, take quizzes, and play games with the cards you create). You can also organize your research by keeping the source material on one side of the card and the note itself on the other.
Like Evernote and Dropbox, StudyBlue allows you to share your cards with others. To share:
1. In the My Backpack view, find your work that you would like to share, and click on the drop-down menu marked by an arrow on the far right side of the row of your flashcards.
2. Select Share via Email.
3. Enter the recipient’s information, and the flashcards will be sent directly to them.
StudyBlue online
FREE iOS and Android apps